El club de tareas en español comienza hoy en el cuarto de la Maestra Elliot. 4PM-5PM
Estudiantes y ayudantes ¡POR FAVOR VEN!
Daily Learning Target(s):
- I can learn the basic functions of the Keynote presentation software
Announcements:
- Today's Schedule
Homework:
- Read for fun!
Agenda: [60]
- Warm-Up: [10]
- "Why Am I" - a presentation of self using Apple Keynote presentation software
- Learning software STEP-BY-STEP in class [05]
- Stay alert
- Stay where we are - do not flip to other things or get ahead
- IF YOU DO you may NOT ask questions about anything that is further than the class is.
- Follow the steps when told
- Follow them exactly
- Check your neighbor
- Help or get help as needed
- Every time John has to stop and help we ALL fall behind
- Organizing your workspace [10]
- Organizing your Documents Folder to store work
- Create NESTED NAME and PROJECT folders inside of your Documents Folder
- Document | Your Name | Keynote
- You will SAVE your work here
- Keynote 101-A - A tour of Keynote [35+/-]
- Launching Keynote
- Wide or not?
- More room to create vs more space to fill
- We project widescreen so we will choose wide
- Choose WIDE, NO THEME and WHITE
- Naming your file:
- WHY AM I - Advisor Name - FIRST LASTNAME
- EX: Why Am I - Ms. Elliott - John Kittredge
- EX: Why Am I - Ms. Ocasla - John Kittredge
- EX: Why Am I - Ms. Henry - John Kittredge
- EX: Why Am I - Ms. Smrekar - John Kittredge
- EX: Why Am I - John - John Kittredge
- Saving the file PROPERLY in the NEW "Keynote" Folder inside your Documents Folder
- Documents | Your Name | Keynote | Why Am I - Advisor - Your Name
- Consider using a Flash Drive as well
- When we start our Keynote project we will back-up our files to Google Drive
- Working with text boxes & THE INSPECTOR panels
- Formatting Text & Documents (we will Illustrate and Animate later)
- Your Name
- Adding additional text
- Your advisory, graduation year, Exhibition date
- EX: John's Advisory - Class of 2023 - November 7th, 2019, 6PM
- Adding a new BLANK slide
- Adding a new TEXT object
- The difference between selecting an object vs selecting what is INSIDE of that object
- Changing sizes and other aspects of what has been selected
- Text Box tricks
- Handles
- Rotating
- Looking at how the INSPECTOR changes with CONTEXT
- MORE Text box tricks
- Fills
- Gradients
- Keynote Practice: Adding and Modifying TEXT (~15)
- Make the text match the gradient with CUSTOM COLORS
- KEYS
- Control vs Option vs Apple/Command
- Mac Key combinations vs Windows
- When we say "Command" on the Mac it would be "Control" on a PC
- Key combinations are pressed and held sequentially and then released all at once
- Command+C=Copy
- Command+X=Cut (and delete if you paste)
- Command+V=Paste
- Some key combinations work before you release them (!!!)
- Let's try "⌘+TAB" - what does it do?
- Look what it does on John's computer with more things open at once
- NOW what does it do?
- Some key combinations open a menu or begin a process
- Now try "⌘+Shift+4" - what did THAT do?
- What happens if you use 3 instead of 4?
- Try "Command + F" - what did it do?
- What does "⌘ + P" do?
- MENUS
- Menus are at the TOP of the SCREEN and CHANGE depending on which program has FOCUS
- They usually say things like "File" and "Edit" and "View"
- If you need to press multiple menu items they will have "|" [bar] signs between them like this: "EDIT | FIND"
- REMEMBER: Menus CHANGE depending on the program that is in front (so always check THAT before you ask a question)
- Use "⌘+TAB" to cycle programs and place the focus where you want it.
- Next up:
- Working with Objects
- Add 3 identical SHAPES of different colors
- Fills
- Gradients
- ARRANGE Objects
- Stack
- Rotate
- Arrange
- Align
- Distribute
- Group
- Change ALL, TOGETHER
- Lock
- Change NOTHING
- Layers
- Pivoting
- Grouping
- Alpha Channel
- Masks
- Theme Templates vs. Slide Master Templates
- Changing templates
- Be careful
- Adding slides
- Use a MASTER or make your own?
- Add a NEW SLIDE
- INSPECTING IMAGES
- Replacing Placeholders
- MASKS vs CROPS
- Alpha Channel
- Other Adjustments
- PRACTICE
- Transitions
- The only animation at the SLIDE level
- Simple Animations
- Layers
- Pivoting
- Grouping
- Alpha Channel
- Masks
- New Seats?!? [10]
- The tables each have a color
- The computers each have a number
- Stepping Stones
- Brain Gym

- A survey [10]
- Your Education History Reflection
- How to use these Reflections & Other Notes
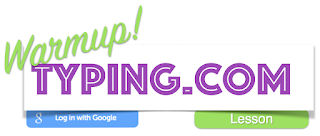



No comments:
Post a Comment