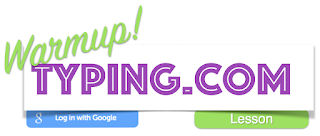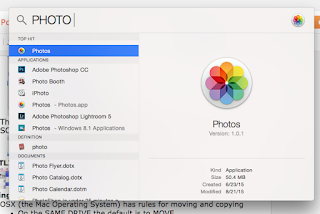El club de tareas en español comienza el próximo martes en el cuarto de la Maestra Elliot. 4PM-5PM
Estudiantes y ayudantes ¡POR FAVOR VEN!
Daily Learning Target(s):
- I can learn some of the functions of the finder and how its menus and tools work
- Warm-Up: [10]
- Mac 101 - Using the Computers [50+/- continues Monday if needed]
First... where do you take notes for a lecture like this?
- ...and why does John only teach things "once"?
- ..and what do you do if you need help during independent work time?
- Turning the Computer On & Off [redux]
- SPACEBAR to see if it is already on
- Power On if needed with the Power Button in the back left - ONE single push
- LOGOUT with
 | Log Out Period...
| Log Out Period... - SHUTDOWN with
 | Shut Down...
| Shut Down...
- General
- Hardware vs. Software vs Data
- Where things are stored & how we find them
- Spotlight & Finder
- Online vs. Offline & version control
- Everything on the desktop and in documents was DELETED
- All settings were reset
- Only the "Period Drive" was not deleted
- You can now save things on the computer
- REMEMBER that anyone can sit down and log into this period and see/change/delete your files [seldom happens]
- We will save ALL important files to our GOOGLE DRIVE
- OSX (the Mac Operating System) has rules for moving and copying
- NOTE: a DRIVE is a Disk Drive, a physical piece of hardware
- Dragging a file around on the SAME DRIVE the default behavior is to MOVE
- Dragging a file between DIFFERENT DRIVES the default is to COPY - that is what happens with a flash drive by default
- You can FORCE the opposite action to happen:
- To force a MOVE between drives hold down Command (⌘) while dragging and dropping
- To force a COPY on the same drive hold down Option while dragging and dropping
- The FINDER is how you view the files where they are physically stored on the hard drive.
- The finder has VIEWS and SORTS

- The LIST VIEW is the easiest to find things in because you can SORT by clicking on the columns

- There are FEW limits on what a file can be named but "/", ":" and other special characters are usually NOT allowed
- File EXTENSIONS tell the computer what program to use to work with that type of file
- Big List of File Types/Extensions
- BIGGER List of File Types
- Top 15
- .doc/x = Microsoft Word Document
- .pages = Pages Document
- .txt = Plain Text File
- .csv = Comma Separated Values File
- .key = Keynote Presentation
- .vcf = vCard File - Address Book File
- .flv = Flash Video File
- .mp3 = MP3 Audio File
- .m4v = iTunes Video File - SAME AS MP4
- .mp4 = MPEG-4 Video File - SAME AS M4V
- .mov = Apple QuickTime Movie
- .jpg = JPEG Image
- .png = Portable Network Graphic
- .psd = Adobe Photoshop Document
- .pdf = Portable Document Format File
- Control vs Option vs Apple/Command
- Mac Key combinations vs Windows
- When we say "Command" on the Mac it would be "Control" on a PC
- Key combinations are pressed and held sequentially and then released all at once
- Command+C=Copy
- Command+X=Cut (and delete if you paste)
- Command+V=Paste
- Some key combinations work before you release them (!!!)
- Let's try "⌘+TAB" - what does it do?
- Look what it does on John's computer with more things open at once
- NOW what does it do?
- Some key combinations open a menu or begin a process
- Now try "⌘+Shift+4" - what did THAT do?
- What happens if you use 3 instead of 4?
- Try "Command + F" - what did it do?
- What does "⌘ + P" do?
- Menus are at the TOP of the SCREEN and CHANGE depending on which program has FOCUS
- They usually say things like "File" and "Edit" and "View"
- If you need to press multiple menu items they will have "|" [bar] signs between them like this: "EDIT | FIND"
- REMEMBER: Menus CHANGE depending on the program that is in front (so always check THAT before you ask a question)
- Use "⌘+TAB" to cycle programs and place the focus where you want it.
The computers USED TO RESET every night
NOW, in the new system, you are simply locked out of things that you are not supposed to change
Moving and copying files
SPOTLIGHT let's you SEARCH for a file or Application
File NAMES and EXTENSIONS
KEYS
MENUS