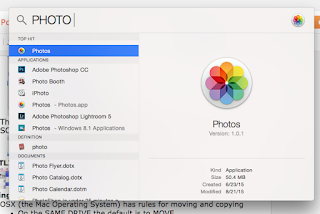- I can name the parts of the Apple OSX User Interface (UI), detail default file behaviors & extensions, and pass a quiz on them...
- I can START my week strong by..?
Announcements:
- Yearbook meets this Thursday at 4PM
- WarmUp [15]
- When you have finished the warm-up you can do either of these two things
- Read this disturbing followup article about castes and India
- check your email and answer any school related emails
- Mac 101 - Using the Computers [45]
What is what and... how John writes instructions
- KEYS
- Keys you press are written in quotes like this: "⌘"
- If you need to press multiple keys they will have + signs like this: "control + ⌘"
- That means you press "Control" and then while still holding "control" you also press "⌘"
- Let's try "⌘+TAB" - what does it do?
- Now try "⌘+Shift+4" - what did THAT do?
- The "Command" key on a Mac is kind of like the "Control" key on a PC. Try "Command+F" - what did it do?
- MENUS
- Menus are at the TOP of the SCREEN and usually say things like "File" and "Edit" and "View"
- If you need to press multiple menu items they will have "|" [bar] signs between them like this: " | ⌘"
- Menus CHANGE depending on the program that is in front (so always check THAT before you ask a question)
- Use "⌘+TAB" to cycle programs
- Turning the Computer On & Off
- ON with the Power Button
- OFF with " | Shut Down..."
- The computers RESET every night
- Everything on the desktop and in documents is DELETED
- All settings are reset
- Only the "Period" is not deleted
- The "Period Drive"
- Upper RIGHT SIDE of your desktop
- Is not deleted nightly however it is NOT backed up
- Students should have a FLASH DRIVE in order to keep their digital work safe
- The FINDER is your friend!

- The FINDER is how you view the files where they are physically stored on the hard drive.
- The finder has VIEWS and SORTS

- The LIST VIEW is the easiest to find things in because you can SORT by clicking on the columns

- SPOTLIGHT let's you SEARCH for a file or Application
- Moving and copying files
- OSX (the Mac Operating System) has rules for moving and copying
- On the SAME DRIVE the default is to MOVE
- On DIFFERENT DRIVES the default is to COPY
- To force a MOVE between drives hold down Command (⌘) while dragging and dripping
- To force a COPY on the same drive hold down Option while dragging and dropping
- File NAMES and EXTENSIONS
- There are FEW limits on what a file can be nameD but "/", ":" and other special characters are usually NOT allowed
- File EXTENSIONS tell the computer what program to use to work with that type of file
- Big List of File Types/Extensions
- BIGGER List of File Types
- Top 15
- .doc/x = Microsoft Word Document
- .pages = Pages Document
- .txt = Plain Text File
- .csv = Comma Separated Values File
- .key = Keynote Presentation
- .vcf = vCard File - Address Book File
- .mp3 = MP3 Audio File
- .flv = Flash Video File
- .m4v = iTunes Video File - SAME AS MP4
- .mp4 = MPEG-4 Video File - SAME AS M4V
- .mov = Apple QuickTime Movie
- .jpg = JPEG Image
- .png = Portable Network Graphic
- .psd = Adobe Photoshop Document
- .pdf = Portable Document Format File
- If Time
- Log in to PowerSchool (??)
- Check grades
- Select class you want to do better in
- Email that teacher with a plan for next week
- CC John on the email or NO CREDIT