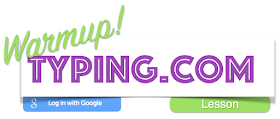
- What is REAL and how can we tell?
- How is reality manipulated by technology?
- How can WE manipulate reality?
Resources:
- Warm-up: [15]
- Final Photo Talks [??]
- Reviewing & continuing our Photoshop assignments [85]
- Students who turned in work yesterday may continue going forward or do Independent Photoshop [John will explain]
- The Adobe Video Tutorials:
=====================================
- To open and create images
- In the menu bar, choose File > Open to open existing images.
- In the menu bar, choose File > New to create a new image from scratch. Select a document preset. You can customize the preset by typing in your own values, like width and height.
- The interface
- Menu bar (at the very top) shows the File, Edit, Image, and other menus that give you access to a variety of commands, adjustments, and panels.
- Options bar (underneath the menu bar) displays options for the tool you are currently working with.
- Tools panel (on the left) contains tools for editing images and creating artwork. Similar tools are grouped together. You can access related tools in a group by clicking and holding a tool in the panel. When you select a Tool the Options above change to match that tool
- Specialty Panels (on the right) include Color, Layers, Properties, and other panels that contain a variety of controls for working with images. You can find the full list of panels under the Window menu.
- Document window (in the middle) displays the file you’re currently working on. Multiple open documents show up in tabs in the Document window.
- To zoom in and out and pan around
- Z: The Zoom tool is located in the Tools panel. Change from Zoom In to Zoom Out in the options bar.
- Keep SCRUBBY ZOOM turned on so you can click and drag to zoom after hitting "Z" on your keyboard
- Command+ "+" or "-" or "0" to zoom from the keyboard
- The Hand tool, also located in the Tools panel, allows you to pan around a large or zoomed-in image.
- SPACEBAR turns any tool into the Hand tool
- To undo
- To undo the last thing you did, choose Edit > Undo or press Command+Z (macOS) or Control+Z (Windows).
- Or select a step in the History panel.
- To save an image
- Choose File > Save or File > Save As.
- Saving in Photoshop format (.psd) will retain layers, type, and other editable Photoshop properties. It’s best to save your image in PSD format while you’re still working on it.
- Saving in JPEG (.jpg) or PNG (.png) format will save as a standard image file that can be shared, opened by other programs, and posted online. When you’re finished editing, save a copy in one of these formats too
- To resize an image
- Choose Image > Image Size.
- Measure width and height in pixels for images you plan to use online or in inches (or centimeters) for images to print. Keep the link icon highlighted to preserve proportions. This automatically adjusts the height when you change the width and vice versa.
- Select Resample to change the number of pixels in the image. This changes the image size.
- To change image resolution
- Choose Image > Image Size. Resolution in this dialog box means the number of image pixels that will be assigned to each inch when the image is printed.
- Leave width and height set to inches for printing.
- Deselect Resample to preserve the original number of image pixels.
- In the Resolution field, set the number of pixels per inch to 300 for printing to a typical desktop inkjet printer. This changes the number of inches in the width and height fields.
- To crop and straighten an image
- Select the Crop tool in the Tools panel. A crop border appears.
- Drag any edge or corner to adjust the size and shape of the crop border.
- Drag inside the crop border to position the image inside the crop border.
- Drag outside a corner of the crop border to rotate or straighten.
- Click the check mark in the options bar or press Enter (Windows) or Return (macOS) to complete the crop.
- To change canvas size
- Choose Image > Canvas Size
- To add a canvas, enter the amount of width and height to add. Measure width and height in pixels for online use or in inches for print.
- Select Relative, and then select an anchor point in the canvas diagram. The arrows point to the sides where the canvas will be added.

No comments:
Post a Comment