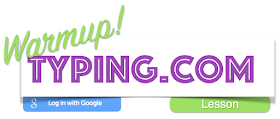
- What is REAL and how can we tell?
- How is reality manipulated by technology?
- How can WE manipulate reality?
Announcements:
- TODAY: YOU need HEADPHONES
- If you DON't have them I hope someone will bring the $1 headphone bag into the room soon!
- ASK for HELP from your COLLEAGUES quietly and efficiently
Resources:
- Warm-up: [10]
- IF YOU DO NOT HAVE HEADPHONES
- Continue with the warm-up until you get headphones
- Our NEXT Photoshop assignments [55]
- Opening Photoshop
- Spotlight | Photoshop
- Downloading the work files
- Unzipping and properly storing work files
- HEADPHONES ON: The Video Tutorials are here: Change the image size [Ongoing++]
- Upload each finished file as you finish it - do NOT wait for the end of the period.
- If finished: continue on to Working with layers - remember to download the new files
- Upload all finished work into your Google Classroom
- SAVE it as a PSD to preserve all work
- ADD it to the Assignment in Google Classroom
- TURN IN the assignment
- Photoshop FUNdamentals!
- To open and create images
- In the menu bar, choose File > Open to open existing images.
- In the menu bar, choose File > New to create a new image from scratch. Select a document preset. You can customize the preset by typing in your own values, like width and height.
- The interface
- Menu bar (at the very top) shows the File, Edit, Image, and other menus that give you access to a variety of commands, adjustments, and panels.
- Options bar (underneath the menu bar) displays options for the tool you are currently working with.
- Tools panel (on the left) contains tools for editing images and creating artwork. Similar tools are grouped together. You can access related tools in a group by clicking and holding a tool in the panel. When you select a Tool the Options above change to match that tool
- Specialty Panels (on the right) include Color, Layers, Properties, and other panels that contain a variety of controls for working with images. You can find the full list of panels under the Window menu.
- Document window (in the middle) displays the file you’re currently working on. Multiple open documents show up in tabs in the Document window.
- Close image
- Choose File > Close.
- To zoom in and out and pan around
- The Zoom tool is located in the Tools panel. Change from Zoom In to Zoom Out in the options bar.
- The Hand tool, also located in the Tools panel, allows you to pan around a large or zoomed-in image.
- To undo
- To undo the last thing you did, choose Edit > Undo or press Control+Z (Windows) or Command+Z (macOS).
- To redo the last thing you did, choose Edit > Redo or again press Control+Z (Windows) or Command+Z (macOS).
- To undo multiple steps, choose Edit > Step Backward multiple times, or select a step in the History panel.
- To save an image
- Choose File > Save or File > Save As.
- Saving in Photoshop format (.psd) will retain layers, type, and other editable Photoshop properties. It’s best to save your image in PSD format while you’re still working on it.
- Saving in JPEG (.jpg) or PNG (.png) format will save as a standard image file that can be shared, opened by other programs, and posted online. When you’re finished editing, save a copy in one of these formats too

No comments:
Post a Comment