UNIT Learning Targets
- What is REAL and how can we tell?
- How is reality manipulated by technology?
- How can WE manipulate reality?
Announcements:
:HEADPHONES:HEADPHONES:HEADPHONES:
- The Exploratorium Field Trip has been POSTPONED. STILL BRING IN YOUR FORMS ASAP.
- New seats soon...
- Extra Credit available Tomorrow after school
- Leadership opportunity TODAY after school: Free Food!
- We are kickstarting a project in hopes to amplify the voices of Oakland youth in preparation for the 2020 election.
- Considering the diversity of Oakland and unique backgrounds and experiences of our community, we believe it is important for youth to have an opportunity to share their voices regardless of age and status.

- SAVE every document you work on for EVERY tutorial
- You will need them for "binder checks"
Introduction to Photoshop [Ongoing++]
- Our first Photoshop assignments [Ongoing++]
- TUTORIALS: Fundamental Photoshop
- To open and create images
- In the menu bar, choose File > Open to open existing images.
- In the menu bar, choose File > New to create a new image from scratch. Select a document preset. You can customize the preset by typing in your own values, like width and height.
- The interface
- Menu bar (at the very top) shows the File, Edit, Image, and other menus that give you access to a variety of commands, adjustments, and panels.
- Options bar (underneath the menu bar) displays options for the tool you are currently working with.
- Tools panel (on the left) contains tools for editing images and creating artwork. Similar tools are grouped together. You can access related tools in a group by clicking and holding a tool in the panel.
- Panels (on the right) include Color, Layers, Properties, and other panels that contain a variety of controls for working with images. You can find the full list of panels under the Window menu.
- Document window (in the middle) displays the file you’re currently working on. Multiple open documents show up in tabs in the Document window.
- Close image
- Choose File > Close.
- To zoom in and out and pan around
- The Zoom tool is located in the Tools panel. Change from Zoom In to Zoom Out in the options bar.
- The Hand tool, also located in the Tools panel, allows you to pan around a large or zoomed-in image.
- To undo
- To undo the last thing you did, choose Edit > Undo or press Control+Z (Windows) or Command+Z (macOS).
- To redo the last thing you did, choose Edit > Redo or again press Control+Z (Windows) or Command+Z (macOS).
- To undo multiple steps, choose Edit > Step Backward multiple times, or select a step in the History panel.
- To save an image
- Choose File > Save or File > Save As.
- Saving in Photoshop format (.psd) will retain layers, type, and other editable Photoshop properties. It’s best to save your image in PSD format while you’re still working on it.
- Saving in JPEG (.jpg) or PNG (.png) format will save as a standard image file that can be shared, opened by other programs, and posted online. When you’re finished editing, save a copy in one of these formats too
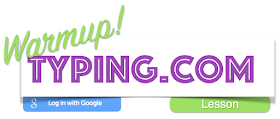
No comments:
Post a Comment